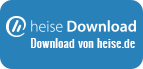Download C-MOR Videoüberwachung Software
Hier können Sie die kostenlose Software-Version der Videoüberwachung C-MOR herunterladen. Die Installation bzw. Import der fertigen virtuellen Appliances erfolgt idR. in weniger als 5 Minuten.
Über Virtualisierungssoftware wie VMware, KVM/Proxmox, VirtualBox (Windows, Mac (Intel), Linux) oder Hyper-V (Windows), kann C-MOR einfach installiert werden. Die freie Version ist eine vollwertige Version und kann dauerhaft für eine Kamera eingesetzt werden. Sie kann jederzeit durch eine 30 Tage Testlizenz oder um Kamera-Lizenzen erweitert werden. Probieren Sie jetzt gleich die C-MOR-Software mit einem großen Funktionsumfang aus - Sie glauben gar nicht welche tolle Funktionen in Ihrer Kamera stecken!
Hier finden Sie unsere C-MOR Software zum Download für die Installation unter verschiedenen Virtualisierungsumgebungen:
C-MOR V6.01PL04 ISO
ISO-Image ca. 830MB
Mit dem ISO-Image können Sie die C-MOR Videoüberwachung flexibel auf Ihrem Virtualisierungshost installieren, wie z. Bsp. auf VMware-Workstation unter Windows, VirtualBox unter MacOS oder VMware vSphere, HyperV und weitere.
Legen Sie die Plattengröße, CPU-Cores und RAM frei nach Ihren Bedürfnissen an. Auch mehrer Netzwerkinterfaces sind möglich. Auf Wunsch installiert unser Support-Team C-MOR über Fernwartung (Teamviewer) für Sie.
(MD5SUM: 64e7188b524fc6a4abfcbf1dd2052542)
C-MOR V6.01PL04 ISO
ISO-Image ca. 830MB
Mit dem ISO-Image können Sie die C-MOR Videoüberwachung flexibel auf Ihrem Virtualisierungshost installieren, wie z. Bsp. auf VMware-Workstation unter Windows, VirtualBox unter MacOS oder VMware vSphere, HyperV und weitere.
Legen Sie die Plattengröße, CPU-Cores und RAM frei nach Ihren Bedürfnissen an. Auch mehrer Netzwerkinterfaces sind möglich. Auf Wunsch installiert unser Support-Team C-MOR über Fernwartung (Teamviewer) für Sie.
(MD5SUM: 64e7188b524fc6a4abfcbf1dd2052542)
C-MOR V6.01PL04 Virtualbox
VirtualBox Image ca. 830 MB
Sofern VirtualBox auf Ihrem Computer schon vorhanden ist, installiert sich die C-MOR Software mit einem Doppelklick auf die OVA-Datei in diesem ZIP-Archiv. C-MOR ist somit innerhalb ein paar Sekunden installiert. Beim Import müssen lediglich neue MAC-Adressen für alle Netzadapter generiert werden.
Nach dem ersten Starten muss meistens der Netzwerkadapter zugewiesen werden. Wichtig ist, dass hier die Einstellungen "Bridged" erhalten bleibt.
(MD5SUM: a7c65674565c5b49002467fc56a77cbd)
C-MOR V6.01PL04 Virtualbox
VirtualBox Image ca. 830 MB
Sofern VirtualBox auf Ihrem Computer schon vorhanden ist, installiert sich die C-MOR Software mit einem Doppelklick auf die OVA-Datei in diesem ZIP-Archiv. C-MOR ist somit innerhalb ein paar Sekunden installiert. Beim Import müssen lediglich neue MAC-Adressen für alle Netzadapter generiert werden.
Nach dem ersten Starten muss meistens der Netzwerkadapter zugewiesen werden. Wichtig ist, dass hier die Einstellungen "Bridged" erhalten bleibt.
(MD5SUM: a7c65674565c5b49002467fc56a77cbd)
C-MOR V6.01 PL04 Proxmox/KVM
Proxmox / KVM Image ca. 810 MB
Dieser Download behinhaltet das fertig C-MOR Image für die Nutzung von KVM oder Proxmox. Kopieren Sie bitte die vzdump-Dateien in den Backup-Speicher Ihres Virtualisierungsserver mittels Filezilla, SCP oder was das Tool Ihrer Wahl ist.
Das Image ist bereits fertig vorkonfiguriert und sie brauchen lediglich die Restore Funktion der Proxmoxoberfläche zu nutzen oder verwenden das entsprechende KVM-Kommando qmrestore für die Installation bzw. Restore.
(MD5SUM: e3d5a3dcce5a9b0587c8924fe183690b)
C-MOR V6.01 PL04 Proxmox/KVM
Proxmox / KVM Image ca. 810 MB
Dieser Download behinhaltet das fertig C-MOR Image für die Nutzung von KVM oder Proxmox. Kopieren Sie bitte die vzdump-Dateien in den Backup-Speicher Ihres Virtualisierungsserver mittels Filezilla, SCP oder was das Tool Ihrer Wahl ist.
Das Image ist bereits fertig vorkonfiguriert und sie brauchen lediglich die Restore Funktion der Proxmoxoberfläche zu nutzen oder verwenden das entsprechende KVM-Kommando qmrestore für die Installation bzw. Restore.
(MD5SUM: e3d5a3dcce5a9b0587c8924fe183690b)
C-MOR V6.01PL04 VMware
VMware-Image ca. 890 MB
Entpacken Sie die Dateien aus dem Download in ein Unterverzeichnis, starten Sie den vSphere Client. Öffnen Sie dort das Menü Datei und wählen den Punkt OVF Template bereitstellen.
Wählen Sie in der Auswahl alle Dateien dieses ZIPs aus und importieren Sie die virtuelle Maschine.
Eventuell muss noch der Netzwerkadapter angepasst werden!
(MD5SUM: b462619892d6c7b9153425e448fdf3fc)
C-MOR V6.01PL04 VMware
VMware-Image ca. 890 MB
Entpacken Sie die Dateien aus dem Download in ein Unterverzeichnis, starten Sie den vSphere Client. Öffnen Sie dort das Menü Datei und wählen den Punkt OVF Template bereitstellen.
Wählen Sie in der Auswahl alle Dateien dieses ZIPs aus und importieren Sie die virtuelle Maschine.
Eventuell muss noch der Netzwerkadapter angepasst werden!
(MD5SUM: b462619892d6c7b9153425e448fdf3fc)
C-MOR V6.01PL04 Hyper-V
Hyper-V Image ca. 820 MB
Das "Externe Netzwerk" muss mit dem Namen "LAN" eingerichtet werden -> Neuer virtueller Netzwerkswitch - > Extern - > Name: LAN. Dann entpacken Sie die Dateien aus dem Download in einen separaten Ordner.
Für den Import wählen Sie die Funktion "Virtuellen Computer importieren" und wählen in dem zuvor angelegten Ordner den Unterordner "Virtual Machines" in der Hyper-V Verwaltung aus. Dann kann die Maschine gestartet werden.
(MD5SUM: 99f69c7146ce5ae7424399986f32ffd9)
C-MOR V6.01PL04 Hyper-V
Hyper-V Image ca. 820 MB
Das "Externe Netzwerk" muss mit dem Namen "LAN" eingerichtet werden -> Neuer virtueller Netzwerkswitch - > Extern - > Name: LAN. Dann entpacken Sie die Dateien aus dem Download in einen separaten Ordner.
Für den Import wählen Sie die Funktion "Virtuellen Computer importieren" und wählen in dem zuvor angelegten Ordner den Unterordner "Virtual Machines" in der Hyper-V Verwaltung aus. Dann kann die Maschine gestartet werden.
(MD5SUM: 99f69c7146ce5ae7424399986f32ffd9)
Sie benötigen Hilfe bei der Installation?
Wir haben ausführliche Installationsanleitungen für Sie zusammengestellt:
Informationen zum Produkt und Hersteller
Die Videoüberwachung C-MOR ist ein Produkt der za-internet GmbH, Linsenäcker 13, 72379 Hechingen: Kontakt
C-MOR Onlinehandbuch
Hier finden Sie unser Online-Handbuch für die Videoüberwachung C-MOR Version 6.
C-MOR Änderungsprotokoll
Das Videoüberwachungssystem C-MOR wird laufend weiterentwickelt.
Im Änderungsprotokoll sind die Verbesserungen und Änderungen zusammengefasst.